Payment Plans for Events
Payment Plans will help customers afford premium experiences as they do not need to spend big up front and can manage their cash flow better. Setting up payment plans can also generate another revenue stream for event producers.
About Payment Plans
-
Payment plans can be used for General Admissions and Reserved Seated events. To use this for memberships/season passes, see here.
-
Payment plans can only be set up per event. You must have Stripe Connect to use payment plans.
-
There will be an additional fee of 0.7% for using Payment Plans in conjunction with Stripe, on top of the credit card processing fees. Plus a fixed fee of $0.30c per payment.
-
For any payment failure, we will automatically retry charging the card 8x within 2 weeks before Stripe ends the payment plan. This causes the payment plan to be in a ‘paused’ state in Flicket. Once the plan has been paused, you will need to take action with the customer on next steps, e.g. cancel the order and manually release the tickets back into capacity, or some other resolution.
- Customers cannot transfer tickets or name their tickets on an active payment plan because they don't have full ownership of the tickets until it has been fully paid.
-
The Event Organizer is responsible for monitoring and managing any orders that are on active payment plans.
Note: Credits or points cannot be applied directly to payment plans. This is because the system is built on Stripe's subscription service, which requires a valid credit card to process regular, recurring payments. This ensures consistency and predictability for the plan.
If a customer wants to use credits, they must apply them at checkout when opting into the plan. The system will deduct the credit amount first, leaving the remainder to be spread across the payment plan.
Additionally, Stripe charges a processing fee for each payment under subscriptions, and these fees require a credit card to cover them. Credits are not compatible with the recurring nature of subscriptions or Stripe's fee requirements.
How-to Guide Quick Links:
How to set up a payment plan for your event
- Enable and configure a payment plan
- Setting up fees
- Setting up your payment plan terms and conditions
- What does my payment plan set up look like at checkout?
- Can I set up payment plans with PIN or Afterpay?
Our payment plan configuration in Stripe
How to monitor and manage a orders on payment plans
- Payment plan statuses
- Monitoring orders on payment plans
- Customer orders screen and updating card details
- Refunding orders on payment plan
- Cancelling orders on payment plan
- Pay remaining balance
- Exporting data about orders on active payment plans
Where would I find collected revenue from payment plans in Reporting?
What else do I need to know about payment plans?
How to set up a payment plan for your event
It is important you read What else do I need to know about payment plans? before you get started.
Enable and configure a payment plan
- Select the Event.
Go to Payment settings and select Stripe Connect.
Select Enable payment plans.
- You can select up to 4 payment plan options.
Select your Final payment date. The options available will alter based on the final payment date and you may find that not all options will be available.
Enter the minimum order amount.
In this example, the event start date is December 30, 2024. Final payments from all orders on an active payment plan must be received by November 30, 2024. Orders must be a minimum total amount of $300 to be eligible to sign up to a payment plan.
Enter the payment plan fee.
For guidance on how to set up your fees, go to “Setting up fees”.
Tip: We advise that you give enough time between the final payment date and the event start date to re-sell any unsold tickets if a customer fails to meet their payment plan obligations or they decide to cancel their payment plan. - Continue to set up the rest of your event and select Save and continue
Please note, you cannot set payment plans against specific ticket types.
Setting up fees
Flicket has built Payment Plans in conjunction with Stripe’s Billing in addition to Stripe Payments. This means there’ll be additional Billing charges on top of the Standard (Payments Processing) charges. This will incur an additional 0.7% per recurring payment + $0.30c per transaction.
It is important to note that you do not need to set up the additional 0.7% Stripe charge to pass onto the customer as it will be applied automatically at checkout.
This means you do not have to set up the additional 0.7% where you have set up your Stripe payment processing charges, which is found under Settings > Integrations > Stripe Connect in the admin portal.
There is also a payment plan cost for Flicket to provide this service to our customers.
You can also add your margin on top. 
Stripe Payments:
NZ Domestic Cards: 2.7% + NZ$0.30c
AU Domestic Cards: 1.7% +A$0.30c
US Domestic Cards: 2.9% + US$0.30c
Stripe Billing:
+ 0.70% (globally)
For example, NZ Domestic Cards on payment plans would look like this:
(2.7% + 0.7%) + ($0.30c x no. of payments/instalments) = X
What fees are being passed to the ticket buyer?
|
Example |
Payment Plan cost |
Stripe fees (Transaction costs) |
Additional (promoter) margin |
Ticket buyer pays (per order) |
|
Standard transaction costs |
2.7% (NZ) + $0.30c per transaction |
2% |
2.7% (NZ) + $0.30 + 2% |
|
|
+ Payment plans charges |
+ 2% |
+ 0.7% (per transaction) |
+ 2% |
+ 2% + 0.7% + $0.30c (per payment) + 2% |
|
2% |
3.4% + $0.30 |
4% |
= 9.4% + $0.30c (per payment) |
*Payment Plan Fees = Payment plan cost + additional promoter margin
How are these fees going to be charged?
All Stripe fees will be under “Transaction Costs”. These fees will be spread across the payment plan instalments.
Payment plan cost and the additional promoter margin will be combined under “Payment Plan Fees”. These fees will be paid in full and up front at the first payment of the payment plan.
Per order booking fees will be under “Order Handling Fees”. This will be paid in full and up front at the first payment of the payment plan.
Per ticket booking fees will be under “Ticket Fees”. This will be paid in full and up front at the first payment of the payment plan.

How is Ticket Protection Cover charged with payment plans?
Ticket Protection Cover will be paid in full and up front at the first payment of the payment plan.
How are taxes charged with payment plans?
Setting up your payment plan terms and conditions
Payment Plan Terms and Conditions must be included in your general Terms and Conditions under Settings > Terms & conditions - privacy policy.
It is important to note that if you do not have terms and conditions set up for your events, you cannot go on sale with Flicket.

What guidance can Flicket provide to create Payment Plan Terms and Conditions?
Flicket cannot provide an example for payment plan terms and conditions as it is the responsibility of the Event Organizer to produce this. Offering a payment plan as another payment method is an agreement between you and the customer.
Your terms and conditions could include:
- Cancellation policies - e.g. cancelling a payment plan means forfeiting your tickets
- Refund policies - e.g. no refunds
- Customer obligation - e.g. you must pay at the scheduled due date
It is recommended that you create terms and conditions based on how payment plans work and how you want to manage any worse case scenarios, e.g. overdue payments.
See sections “How to monitor and manage orders on payment plans” and “What else do you need to know about payment plans” for additional content.
Where can customers access Payment Plan Terms and Conditions?
Payment plan terms and conditions can be viewed by the ticket purchaser at the checkout when they select “More info” on a payment plan option.

What does my payment plan set up look like at checkout?
Here is a checkout example if the Event Organizer has enabled 4 available payment plan options:

When a customer selects “More info” additional details will appear about the payment plan that they have selected with the initial deposit amount, monthly payment amount and when their card will be charged automatically. They can also access the payment plan terms and conditions from here.
Can I set up payment plans with PIN or Afterpay?
If you have Stripe Connect as your primary credit and debit card payment method for your event, you can enable Payment Plans as this is built in conjunction with Stripe Connect.
- PIN and payment plans
If you want PIN as the primary credit and debit card payment method alongside Payment Plans, you can do so, but you cannot have both Stripe Connect and PIN as your credit and debit card payment methods.
If you have the PIN integration enabled for your organization, you can select PIN in the Payment settings for your event. To turn on payment plans alongside that, you will have to select Stripe Connect also to see Enable payment plans. Please note, we do not have payment plans built with PIN. To enable Payment Plans you must have a Stripe Connect account enabled as well. See how-to guide "Adding Stripe Connect".
Please note, we do not have payment plans built with PIN. To enable Payment Plans you must have a Stripe Connect account enabled as well. See how-to guide "Adding Stripe Connect".
When a customer gets to the checkout screen, they will see PIN as the only credit and debit card method and not Stripe Connect.
- Afterpay and payment plans
Customers cannot pay with Afterpay if they choose to opt-in to a payment plan at the same time as they are two separate and very different payment methods. Stripe currently does not support Afterpay for recurring billing (payment plans) primarily due to the nature of Buy Now, Pay Later (BNPL) services which are designed for immediate access to the product (i.e. tickets), whereas payment plans will require full payment before receiving access to the product.
If you have Stripe Afterpay enabled in Settings > Integrations > Stripe Connect, the Afterpay option will automatically appear at the checkout.
If you have a direct Afterpay integration in Settings > Integrations > Afterpay, the Afterpay option will automatically appear at the checkout.
Our payment plan configuration in Stripe
Flicket has built Payment Plans in conjunction with Stripe’s Billing product and utilises Stripe’s default for Smart Retries for automated recovery, so that we can reduce and recover failed recurring payments. This means Stripe will retry a customer’s card whenever it fails at maximum 8 times for 2 weeks. This default setting is applied for all payment plans.
An email notification will be sent to the customer every 2 days when a payment has been unsuccessful and there will be a link for the customer to access to update their card details.
If they do not update their card and surpass this threshold, the payment plan will be in a “stopped” state until the promoter decides to take action.
It is important to note that when a payment plan is in a stopped state you will no longer receive any payment from the customer.
Payment plans are built in a way that offers the Event Organizers flexibility to decide the fate of the customer in this stopped state. We do not offer automatic cancellation of orders that will release tickets back into inventory.
See next section for guidance about “How to monitor and manage orders on payment plans”.
How to monitor and manage orders on payment plans
Payment plan statuses
Ticket buyers can monitor their payment plan status from their order confirmation email which will include a link to view their order. 
The ticket buyer will see the following payment plan statuses:
- Paid = a payment has been successfully processed and the card has been charged
- Upcoming = next payment still to come
- Overdue = a payment couldn’t be processed due to insufficient funds or invalid card, and the payment is overdue
- Cancelled = payment plan is no longer active (cancelled by the Event Organizer/admin)
- Stopped = is a “payment plan” level status and is used to indicate the plan is no longer running due to exceeding failed payment retries
- Refunded = is a “payment” level status which applies when payments have been refunded
Event Organizers can monitor all orders on payment plans in the Orders section of the Flicket platform.
- Orders on an active payment plan will be listed under the “Part paid” tab.
- Orders on a completed payment plan will be listed under the “Completed” tab
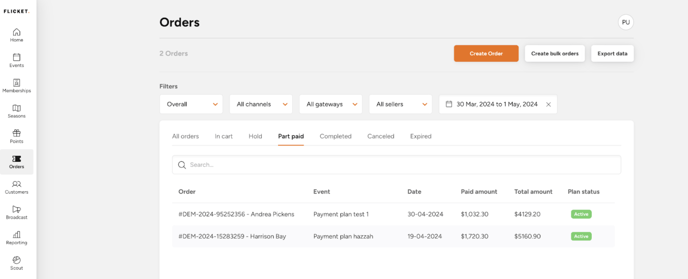
Within the Orders screen, the payment “plan statuses” for part paid orders are:
- Active = partial payment(s) have been made and the payment plan is still ongoing
- Failed = a payment couldn’t be processed due to insufficient funds or invalid card
- Overdue = a scheduled payment has not been successfully charged and continuing to retry charging the customer’s card
- Stopped = the plan is no longer running due to exceeding failed payment retries
Additionally, an order on a payment plan can transition into these statuses if the promoter has taken further action or if a payment plan has been fully paid:
- Cancelled = payment plan is no longer active and the order has been cancelled by the Event Organizer
- Refunded = payment plan is no longer active and the Event Organizer has chosen to give a full refund for a completed or partially paid order
- Partially Refunded = a payment plan is no longer active and the Event Organizer has chosen to give a partial refund for a completed order (note: partial refunds cannot be made in part paid orders)
- Completed = a payment plan has been fully paid, the payment plan is no longer active and the order is complete
You can also view the payment plan statuses within the individual orders.
Monitoring orders on payment plans
Event Organizers will need to monitor the Part Paid tab regularly to check for any customers who have failed to pay any due instalments.
There are currently no automated cancellations for customers who cannot meet their payment plan obligations and after many failed retries charging the customer’s card. The Event Organizer will need to manually cancel the order if they choose to take further action. This depends on your payment plan terms and conditions regarding cancellations and refunds.
Here’s a guide on the different use cases:
- Customer successfully pays first payment (deposit)
The customer will receive an email confirmation that the first payment has been successful, with information about what they have opted into and their payment obligations. They can edit their card details and view their order from this email.
In the admin portal, you can view this order from the Orders screen in the Part paid tab with the plan status ‘Active’. You can go into that order to find information about the upcoming payment schedules.
- Customer successfully pays next scheduled payment (e.g. 2nd instalment, 3rd, 4th etc)
The customer will receive email notification that the next due payment has been successful.
In the admin portal, the same order will remain in the Orders screen in the Part paid tab with the plan status ‘Active’. You can go into that order to find information about the upcoming payment schedules.
- Customer completes payment plan and tickets are issued
The customer will receive an email notification that they have successfully completed paying their payment plan and they can now access their tickets.
In the admin portal, within the Orders screen, the order has moved to the Completed tab with the order status Completed.
- Customer has failed to make a payment and is now overdue
The customer will receive an email notification that they have failed to pay their due payment. This could be caused by insufficient funds, the card has expired or the card has been stolen.
Stripe will automatically retry charging the card 8 times over 2 weeks, and the customer will continue to receive an email notification for each failed retry.
Stripe will eventually stop retrying the card after 2 weeks. Within this retry period the customer can update their card details.
Please note, there is a chance that the customer may fail to update their card after the retry period has been met, resulting in Stripe stopping the payment plan. See section "Customer’s payment plan has stopped" for more information.
In the admin portal, the status of the order in the Part paid tab will change to ‘Overdue’. You can go into that order to find information about when that payment was due.
Ensure you check in on this order after the Stripe retry period of 2 weeks, in case the plan status moves to ‘Stopped’. - Customer updates their card due to a failed payment
If a customer updates their card within the 2-week retry period, the plan will move back to an ‘Active’ state and the payment plan will continue.
They will receive an email confirmation that their due payment has been successful.
See section “Customer orders screen and updating card details” for more information. - Customer’s payment plan has stopped, and the Stripe retry limit has been met
After Stripe has failed to charge the card, the payment plan stops. The customer will receive an email notification that their order has been cancelled.
In the admin portal, the status of the order in the Part paid tab will change to ‘Stopped’. You can go into that order to find information about when that payment was due.
This does not mean the tickets have been released back to the general public as we do not offer automated cancellations. The Event Organizer has to take action from here and choose to resolve it directly with the customer as soon as possible. You want to give enough time to be able to resell the tickets if you cannot resolve it with the customer.
Depending on your payment plan terms and conditions, you could choose to officially cancel the payment plan if the customer can no longer meet their obligations. You will have to do this via the Admin portal orders screen. Any refunds or no refunds are at the Event Organizer’s discretion.
Alternatively, if the plan has stopped, you the customer has to pay off the remaining balance to receive their tickets. See section “Pay remaining balance" for more information.
Customer orders screen and updating card details
After successfully signing up to a payment plan for an order, customers can view their order and check when their upcoming payment will be due and what they have paid so far.
They can access this from any of their payment plan email notifications by selecting “View order”. They can also select “Edit card” if they need to update their card details.
They will need to ensure their card details are up to date before the next scheduled payment. 
Customers can also update their card details from their orders screen by selecting “Edit” under Your card. If they have an account already within Flicket they can log-in and go to My Account > Orders.
Refunding orders on payment plans
Refunding an order on a payment plan is the same workflow accessed from the Orders screen in the Admin portal. 
Full refunds made to an order with a partially paid payment plan will automatically release the tickets and cancel the order.
Refunds are processed to the card that used on the payment plan. It can take up to 10 business days for the money to appear on the customer's card.
If a customer has paid for Ticket Protection Cover with their order on payment plan, a customer will be granted a full refund for their order. They will receive any instalments they have paid for so far, including fees and taxes.
Cancelling orders payment plans
Cancelling an order on payment plan is the same workflow accessed from the Orders screen by selecting More Options > Cancel order. 
If a customer has failed to make payment and cannot be resolved, Event Organizers can cancel the order manually.
Payment Plans was built to give admins the flexibility in resolving payment issues with customers. Flicket’s payment plans are not built to have automated cancellations at this stage.
It is important to note that if you do not cancel the order manually, those tickets do not get released and you risk losing revenue from reselling those tickets to other customers.
Pay remaining balance
When Stripe stops the plan, it is technically in a paused state in the Flicket platform, we show that plan status as 'Stopped' in the Orders screen. The customer can no longer restart their plan from this stage and they have to pay the remaining balances by contacting the Event Organizer (or if the Event Organizer directly contacts the customer to rectify).
The Event Organizer will have to ensure the customer has updated their card details to a valid card before selecting Pay Remaining in the Orders screen.
It is important to note, the customer cannot pay a single instalment if there is more than one instalment remaining, they will have to pay the entire remaining balance to have their tickets issued. The payment plan does not restart after paying only one instalment.
If the Event Organizer has selected Pay Remaining without the customer updating their card details to a valid card, it's okay - the customer will receive this email:
When the customer selects Pay Invoice, it will take them to this Stripe payment screen and the customer must select Pay Invoice to enter their valid card details.

When the payment is successful, the customer will see this screen:
When the customer has paid the remaining balance, all the instalments will now show 'Paid'.
The customer will receive an email notification to confirm they have completed paying their payment plan, and they will be issued their tickets..png?width=688&height=394&name=Screenshot%202024-05-23%20at%208.57.12%20PM%20(1).png)
In the admin portal, the status of the order in the Part paid tab will go back from ‘Stopped’ to ‘Completed’ and move to the Completed tab.
Exporting data about orders on active payment plans
- Select Export data.
- Select Order status and select PartPaid.
- Select Proceed to download an excel file.

Here are the Payment plan related columns in the order export report:
- Order status = part-paid
- Payment Gateway = stripe
- Transaction fee = this is expected amount to come (or fees collected from completed orders)
- Transaction fee paid = this is the stripe fees/transaction costs that have been collected from part paid orders (active payment plans) and completed orders from payment plans (it does not include the "expected/remaining" amount). Think of this as recognised fees
- Purchase code = payment-plan
- Plan total paid = this is the collected revenue from a payment plan
- Plan total remaining = this is the remaining revenue yet to be collected from a payment plan
- Plan instalments paid = the latest number of instalments paid
- Plan instalments remaining = the latest number of instalments still owed / to be collected
- Plan subscription ID = this is how we reference the payment plan with Stripe
- Next plan payment date = the next payment date of when the upcoming instalment is due
- Next plan payment amount = the next payment amount of when the upcoming instalment is due
- Payment plan fee base cost = the fee that is charged for Flicket to provide a payment plan service. This is charged up front at the first payment/deposit
- Payment plan fee revenue = the fee that is passed to the customer by the Event Organizer (your margin). This is charged up front at the first payment/deposit
Please remember to refer to How are these fees going to be charged? in "Setting up Fees" to check what fees are passed to the customer and when.
Where would I find collected revenue from payment plans in Reporting?
For every successful payment we will record the collected revenue from payment plans. Since tickets are not sold until they are paid in full, the order is “part paid”. You will see this term across some of the reports. The revenue in this case is still recognised and it is added to total revenue from ticket sales.
Our admin portal records the revenue collected from part paid orders (active payment plans) in the following reports:
- Order Export - includes collected revenue from partially paid and completed payment plan orders, and outstanding/remaining revenue from part paid orders
- Sales Report - includes collected revenue from partially paid and completed payment plan orders (note: part paid orders will not be included specifically in "Face Value Ticket Sales" figures as we wanted to reflect only "tickets sold" when it relates to "face value")
- Financial Report - includes collected revenue from partially paid and completed payment plan orders
- Ticket Type Report - includes collected revenue from completed payment plan orders
- Part Paid Ticket Type Report - includes collected revenue from part paid orders only
Revenue collected from part paid orders will not be included in the Settlement Report and Promoters Report.
Order Export
Refer to "Exporting data about orders on active payment plans" on how to reference payment plan information from the Order Export.

Sales Report Dashboard
Collected revenue from part paid orders and completed payment plan orders will be recorded in the top line Net Sales total. As well as the ticket count bar.
However revenue from part paid orders will not be included under Face value ticket sales only when the toggle "Show net sales" is turned off.
Also note that in the ticket count bar part paid tickets are not counted towards "total issued". Only when a ticket has been sold (fully paid) will be counted as "issued".
Further down in the zones, tickets that part paid will be added under "X part paid".
Tickets that are sold (fully paid) will be added towards "X sold" count.
Ticket sales on the right-hand side of the ticket type will not include collected revenue from part paid tickets.
Sales tab in Reporting
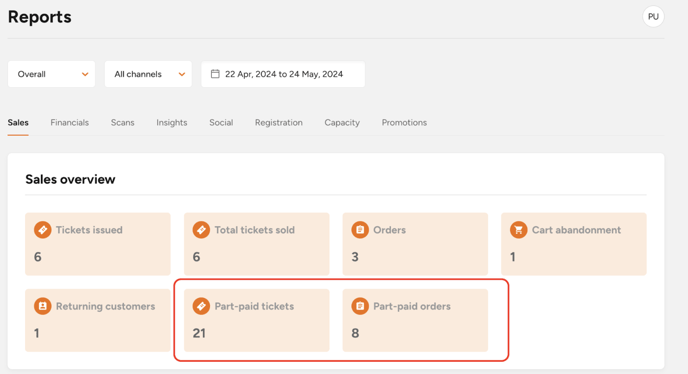
The ticket count from completed payment plan orders will be added in Tickets issued, Total tickets sold since tickets are sold when they are paid in full.
The order count from completed payment plan orders will be added in Orders.
Part paid tickets = number of tickets from active payment plans. Once the payment plan has been paid in full this amount will reduce.
Part paid order = number of active payment plan orders. Once the payment plan has been paid in full this amount will reduce.
The Sales Graph, Customer Locations and Sales Channel does not include a ticket count for part paid orders (active payment plans).
Financial tab in Reporting
Collected revenue from part paid orders and completed payment plan orders will be recorded in net sales and average per order amount.
Outstanding payments = this is the expected remaining amount still to come from orders on payment plans. Once a payment has been paid this amount will reduce.
Part paid orders = collected revenue from active payment plans. Once the payment plan has been paid in full this amount will reduce.
Payment plan collected revenue (part paid and completed) is also captured in the Financials graph:
Ticket Type Report
This report includes collected revenue from completed payment plan orders.

Part Paid Ticket Type Report
This report includes collected revenue from part paid orders only.

Widgets related to payment plans have been added:
- Homepage Dashboard

Collected revenue from completed payment plan orders will be recorded in Face Value Total and Face Value Yesterday.
The ticket count from completed payment plan orders will be added to Tickets sold today, Tickets sold yesterday, Total tickets sold and Total tickets issued.
The order count from completed payment plan orders will be added to Orders.
Part paid tickets = number of tickets from active payment plans. Once the payment plan has been paid in full this amount will reduce.
Part paid orders = number of active payment plan orders. Once the payment plan has been paid in full this amount will reduce. - Homepage Event List Widgets

Collected revenue from completed payment plan orders will be recorded in the face value total because tickets are sold when they are paid in full. Tickets from completed payment plan orders will be included in the tickets sold count.
What happens to a payment plan that has been paid in full (complete)?
Once an order with a payment plan is complete, this means the order is complete and tickets are now sold and have been issued to the customer. The revenue collected from completed orders will also be recorded wherever we record total revenue from ticket sales, just like any other completed and fully paid orders.
What else do I need to know before setting up a payment plan?
- Payment plans can be used for Reserved Seated Events.
It is important to note, if a customer wishes to change seats and their order is on an active payment plan, regardless if it costs more or it costs less, the Event Organizer will need to cancel the original order and create a new order with the new seats.
This will include refunding the customer for what they had paid in the original order. Refunds will take 10 business days to process.
- Customers cannot change the billing date on an active payment plan starts.
- Customers cannot change payment amount on an active payment plan starts.
- Customers cannot upgrade their order on an active payment plan.
- Customers cannot add on to their order on an active payment plan.
- Customers cannot transfer tickets or name their tickets on an active payment plan because they don't have full ownership of the tickets until it has been fully paid.
- Payment plans cannot be used with Stripe Auto Renew solution.
- Payment plans does not include add-ons or delivery fees, this will be paid up front.
- Reseller cannot be used with payment plans.
- Customers cannot pre-pay their payment plan. They must follow the payment schedule they have agreed to.
- Customers cannot pay the remaining balance in advance.
- If an Event Organizer has chosen not to give any refunds to a customer whose order on payment plans have been terminated, there is a likelihood the customer will dispute this if they are unhappy with the outcome. It is the responsibility of the Event Organizer to monitor their chargebacks in their Stripe account.
A dispute fee will be charged to the Event Organizer and it is non-refundable. It will be charged whether or not the dispute is upheld or overturned.
Stripe Dispute Fee:
NZ $25 per dispute
AU $25 per dispute
US $15 per dispute